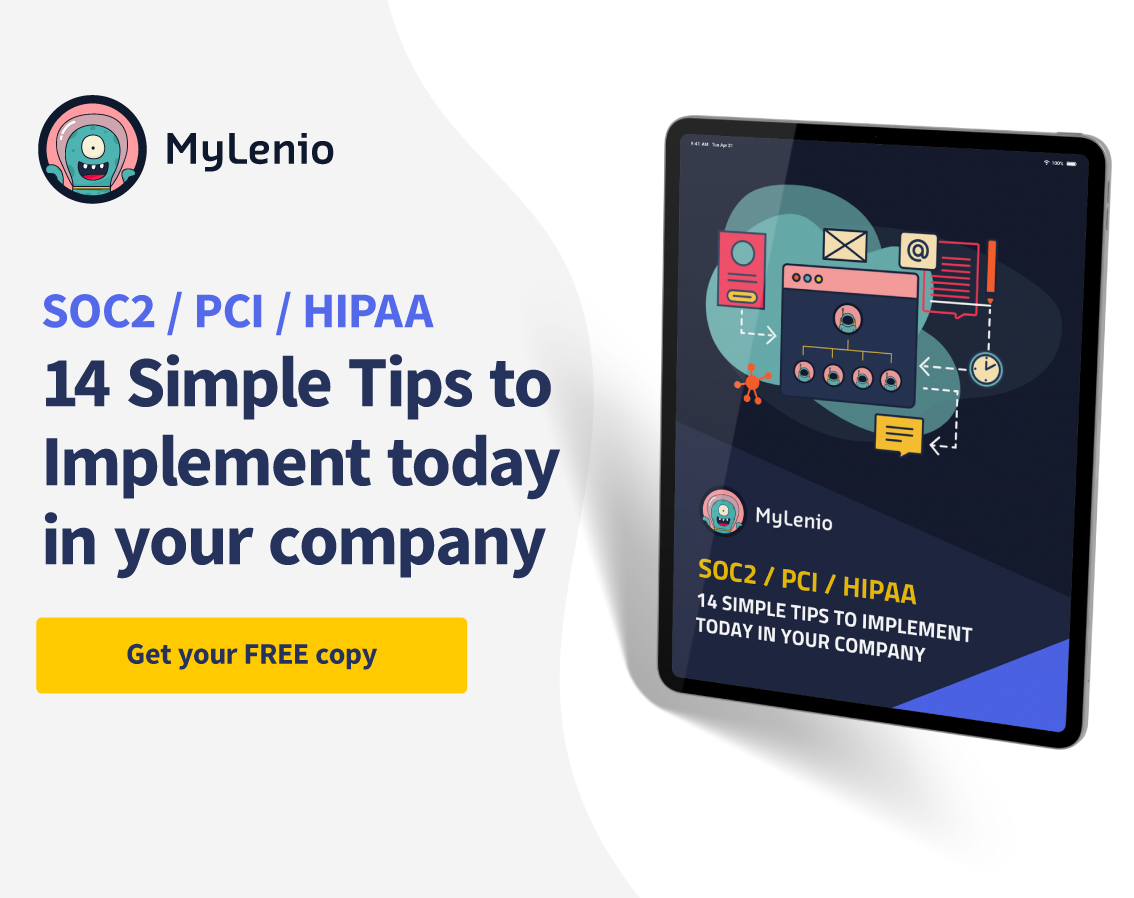We're excited to launch our new Wizard to help new users configure everything they need to Get Started in a few minutes!
Managing permissions on all of your SaaS integrations without any application is a really hard and time-consuming task. At MyLenio, we believe that everything that can be automated must be automated.
Over the last months, we worked really hard to make MyLenio easier to use and configure for first-time users. The following wizard is the result of this work. We believe it will help many people get started quickly and start enjoying the benefits of having MyLenio manage your SaaS permissions automatically.
When they register, the wizard will be shown to all administrators on their dashboard and will have the 6 most basic steps necessary to get started. Not everything will be covered by this Wizard, and you can still perform all the full actions and operations using the items in the left navigation bar.
In this step, you can choose between Google Workspace or Office 365. Once connected, you'll be able to import users directly from your Directory and start using your @business email to log into the application.
In this step, MyLenio will fetch the list of users from Google Workspace or Office 365 automatically and allow you to choose what users you want to import. We recommend starting with 4-5 users you trust to do a quick test of the application. You can always get back here afterward and import more users!
So we connect your Directory and imported a few users now. Let's start having some fun and connect your first SaaS Application. You can click on any of the available applications and follow the steps. It takes 2 minutes, and then MyLenio will be able to start providing automatic permission to the resources of that application and create or remove accounts automatically.
In this step, we will add the users we imported to a team. We created the first team for you with some roles. Of course, you can create more teams or change the roles. But for this wizard, let's start by adding those users to the existing roles. Again, we recommend starting this with 4-5 users you trust.
Finally, it is time to start providing automatic permissions to your Resources. In this case, we connected GitLab. MyLenio will show you a list of all of your repositories to choose from. Set one, and then start mapping the roles in MyLenio with the roles in GitLab. MyLenio will automatically provide those permissions to those users!
Finally, you can configure User Provisioning. This works really similar to Step 5, with the difference that for all the users you set on this step, MyLenio will go and create them an account if they don't have one. You can also automatically remove their accounts when they leave your team, so no more extra lost accounts are charged.
Finally, you can still use all the steps after you configure your first application. Go back to connect more SaaS applications, or import more users, etc! We will always continue to improve the experience on this Wizard to make it easier and include future features, so stay tuned!
We would love to hear your feedback to know how this Wizard worked for you. Feel free to reach out!