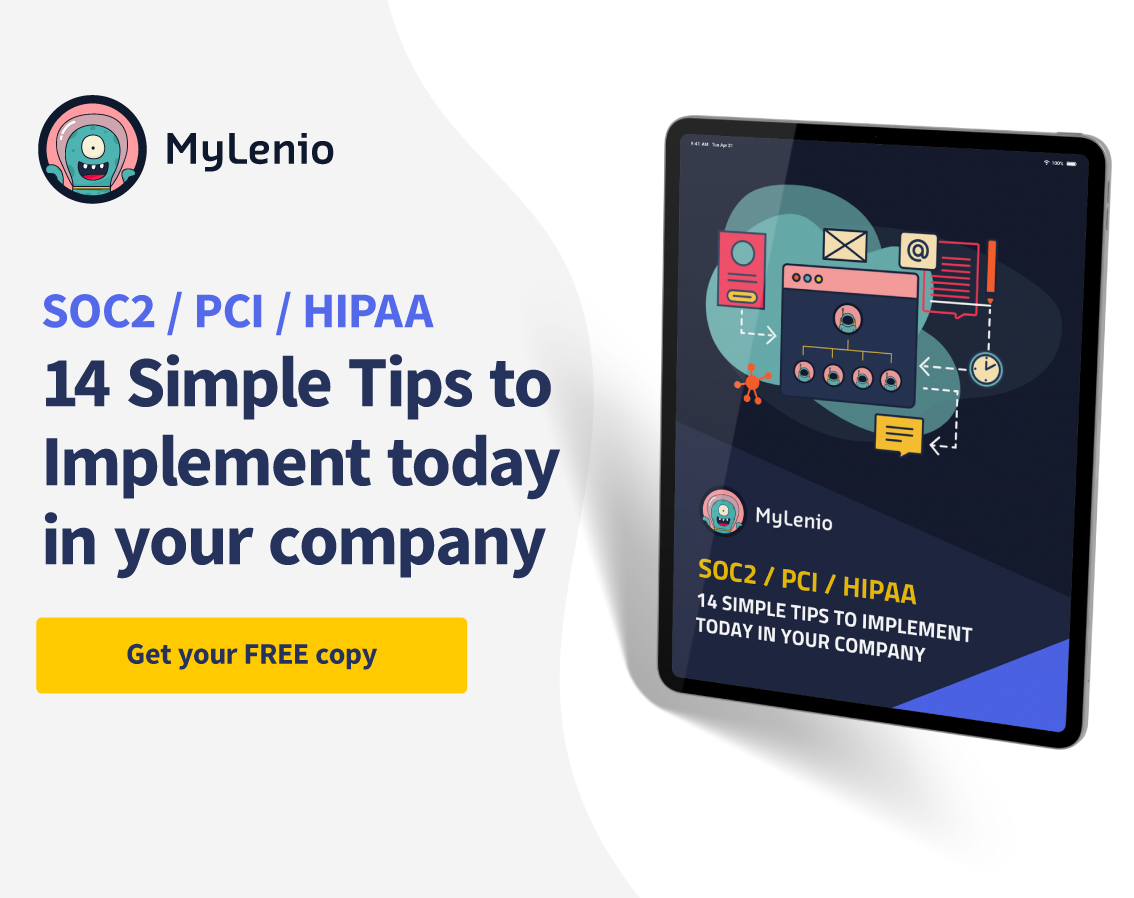In the previous post we shared the first 4 steps to perform the onboarding process in MyLenio your privileged access management tools.
Before we start explaining the 5th step, let's remember that we were already at the step where our users have their accounts active and we have created a Slack channel.
Where our users have their accounts active and we have created a Slack channel. In addition, we have already seen that in this step we can give them access through resource management, as in the case of Slack access. Then MyLenio will validate the name format, and when this is ready we can assign users to this new channel and see in Slack how it has been created.
If you want to see the complete tutorial on how to perform the onboarding process of your privileged access management tools for your team in an efficient, simple and secure way, click here and get it for free.
We are now at step 5, about to finish, and have our privileged access management tools ready.
We'll continue by connecting Trello. We want to make sure that we are logged in with an administrator user as we did with Slack. Then we can go to Apps and select Trello. Choose sync and grant access to MyLenio. On the settings page, we can choose the workspace we want to manage and click the "Process Assignments Automatically" checkbox. By doing this, accounts will be created automatically when users need access to Trello.
Now let's go back to our team, add Trello to the applications, and choose which users should have access. Next, we will create a new Trello resource, which in this case, will be aboard. Let's add our board to the team in the resources tab and choose which roles should have access to it. Note that in this case, we can decide to grant a MyLenio part to an admin role in Trello.
Finally, let's go back to Trello and see the new board we have created and make sure our users have accounts and access to this board.
We come to the last step, where we will integrate a code repository. We will go to the Apps section and choose Github. When we configure our resources, we must always be logged in with the user we want to use to connect our resources. Remember that MyLenio will act as that user. After connecting, we choose the organization we want to use. Going back to our team, let's add Github as an App and select the roles that will have accounts. Now we go to the resources section and add Github as a resource type. As we do it with Github, we can do it with the rest of the available integrations we offer. We check that there are no available resources of that type yet, so we have to create one. Next, we add the roles we would like to access the repo, and we are ready to go. As before, when configuring applications and resources, it will likely configure each of them differently, so we will need to make sure that they are correctly explicitly configured for the application or resource in question.
Finally, we can see that the GitHub Repository (resource) was created and that we have provided accounts and access to Team members.
Our integration is ready, and our team is prepared to use it without the need to grant more access, waste more time, or put security at risk because these accesses are not given to the right people or are not removed when the project is finished.
As mentioned above, this application installation process is the same or similar to the other integrations; GitLab, Google Workspace, Office 365, Keeper Security, Trello, Jira, and many more that you will find on our website.
In addition, in MyLenio we can offer you the possibility of integrating the internal tools of your company, so that your workspace has no limits and under the same management tool you have controlled all access at the click of a button, easily, efficiently and securely.
If you have any questions left, feel free to ask questions, we have a support team that can guide you through every step of the process and gives you tips on how to troubleshoot within MyLenio and the integrated SaaS. You will also have a dedicated Slack channel.
If you don't know our tool yet, don't hesitate and try it free for 30 days with our free trial.
And if you are interested, book a Demo with one of our sales teams guys and get to know the product first hand.
Thanks for reading us, and we hope to see you soon!
Organize your company, provide permissions and simplify the security of your teams and projects.